Lightroom is Adobe’s professional-level all-in-one photo cataloguing, editing and sharing application, and it’s the ideal complement to Photoshop. But as of October 2017, the Lightroom lineup has changed.
Lightroom 6, which you could buy as a ‘perpetual licence’ rather than via a subscription fee, was effectively discontinued at the end of 2017.
At the same time, the ‘old’ subscription-based Lightroom CC splits in two. The name is now used for an all-new Lightroom CC application designed around Adobe’s new online storage scheme. The ‘old’ desktop-based Lightroom CC gets a name change and carries on as Lightroom Classic.
So which should you choose? To help you decide, here’s a list of 10 key differences…
1. Lightroom workflow (interface and modules)
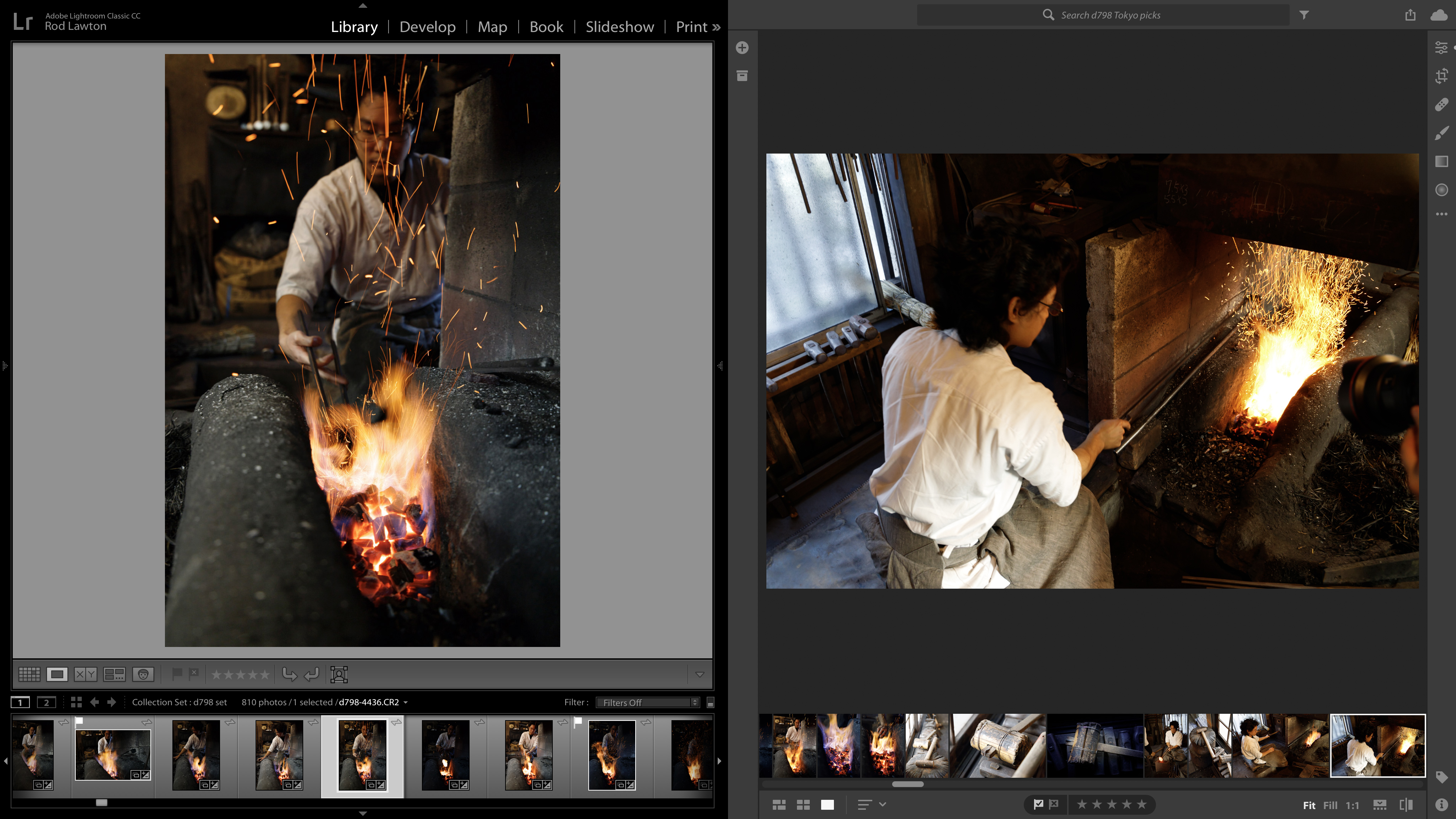
Straight away, there’s a big visual difference. Lightroom Classic is split into a series of different ‘modules’ for different stages of the workflow, from the Library module (for organizing) and the Develop module (for editing), right through to Map, Book, Slideshow, Print and Web modules.
In Lightroom CC, this is all gone. All your organizing and editing is done in a single window, and all the other modules are missing. This is great news for those who found Lightroom too clunky and fussy before (which is us), but bad news for photographers who rely on these extra modules.
2. 'Cloud-first’ vs ‘desktop-first’
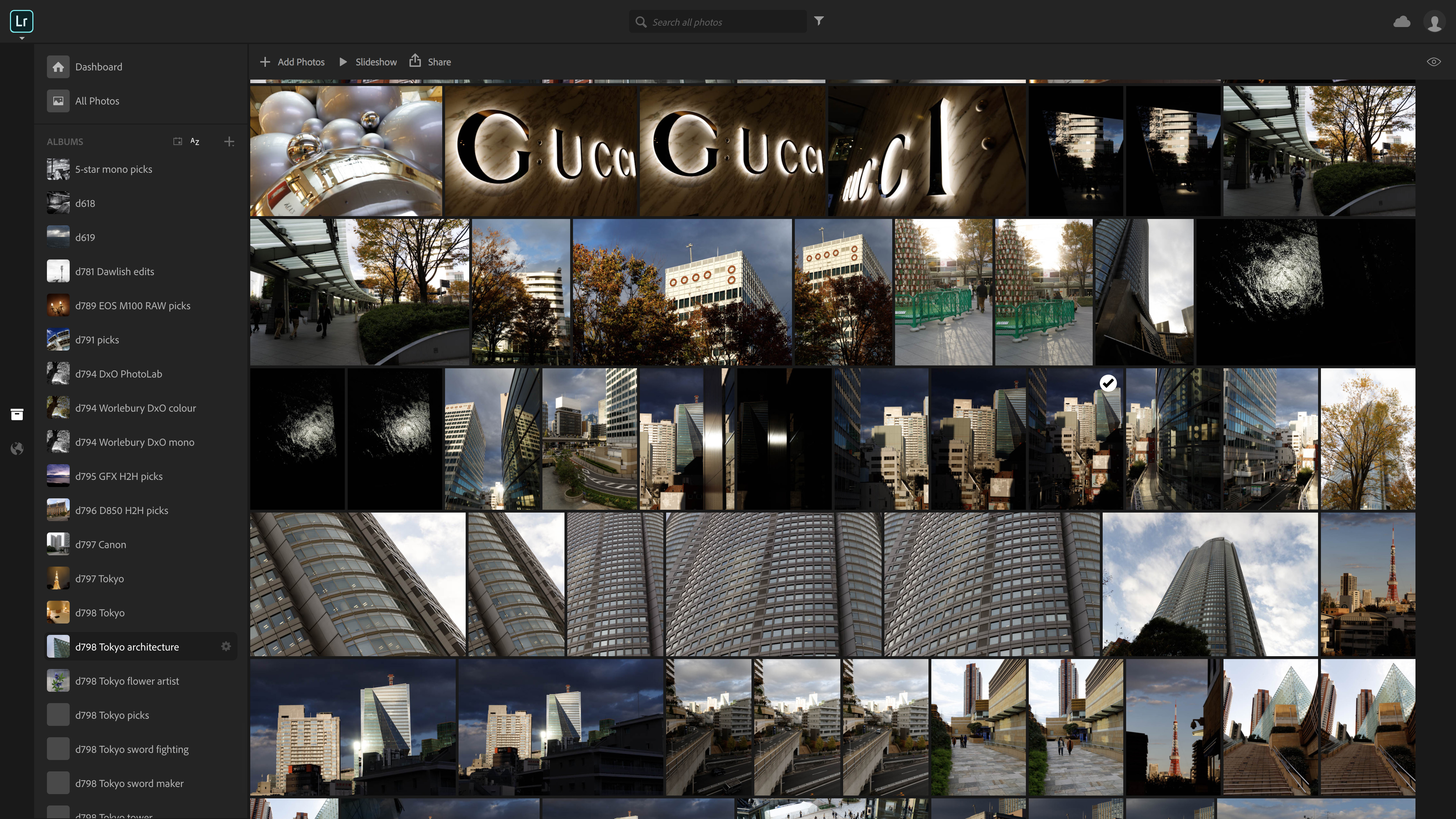
The differences are way more than skin deep. In Lightroom Classic, all your images are stored on your computer or connected hard drives, and while you can synchronize them with Lightroom on the web and on mobile devices, you’re only sharing lower-resolution Smart Previews, and only specific Collections within your photo catalog.
But in Lightroom CC, all your photos are stored online by Adobe. You can choose to store them locally too, but Lightroom CC is based around online storage. The good news is that all your photos are available everywhere at their full resolution and in their original format. The bad news is that this storage costs money – see our breakdown of the new Adobe subscription plans at the end.
3. Synchronization and editing
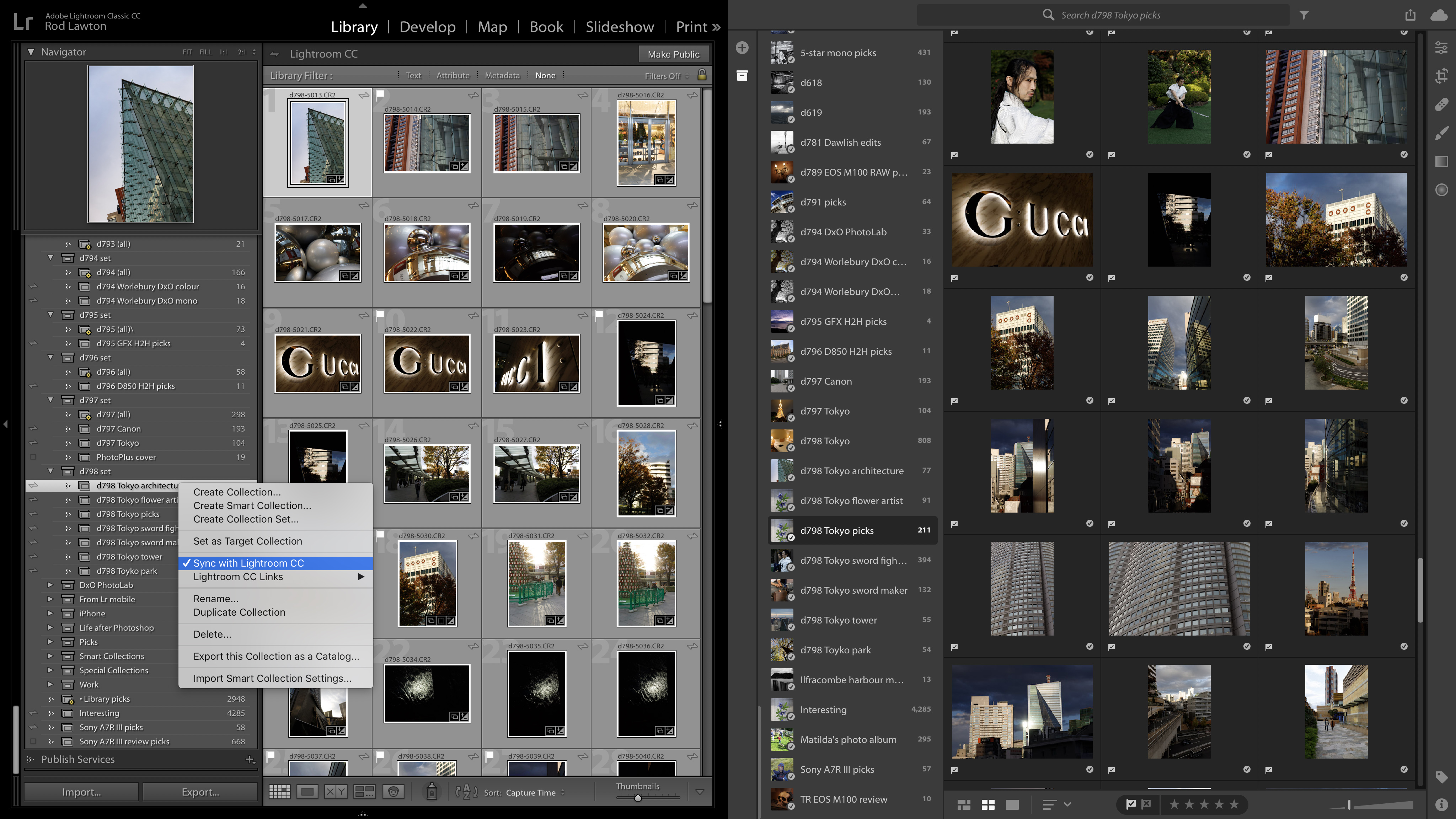
Lightroom Classic can synchronize images with Lightroom mobile and Lightroom web, but there are the restrictions mentioned above which we should spell out. First, it shares a lower-resolution DNG Smart Preview rather than the full-resolution image. Most of the time this will be absolutely fine – the resolution is easily good enough for on-screen viewing, and editing too – the point of Lightroom’s Smart Previews is that your adjustments are synchronized back to the desktop version.
However, if you’re working on your mobile device or on another computer via Lightroom web, you can’t download the original, full-resolution image, and only the lower-resolution Smart Preview is available. And while synchronizing Collections is fine as far as it goes, not being able to synchronize smart collections or have remote access to your full image catalog is actually rather a nuisance.
4. Image organization
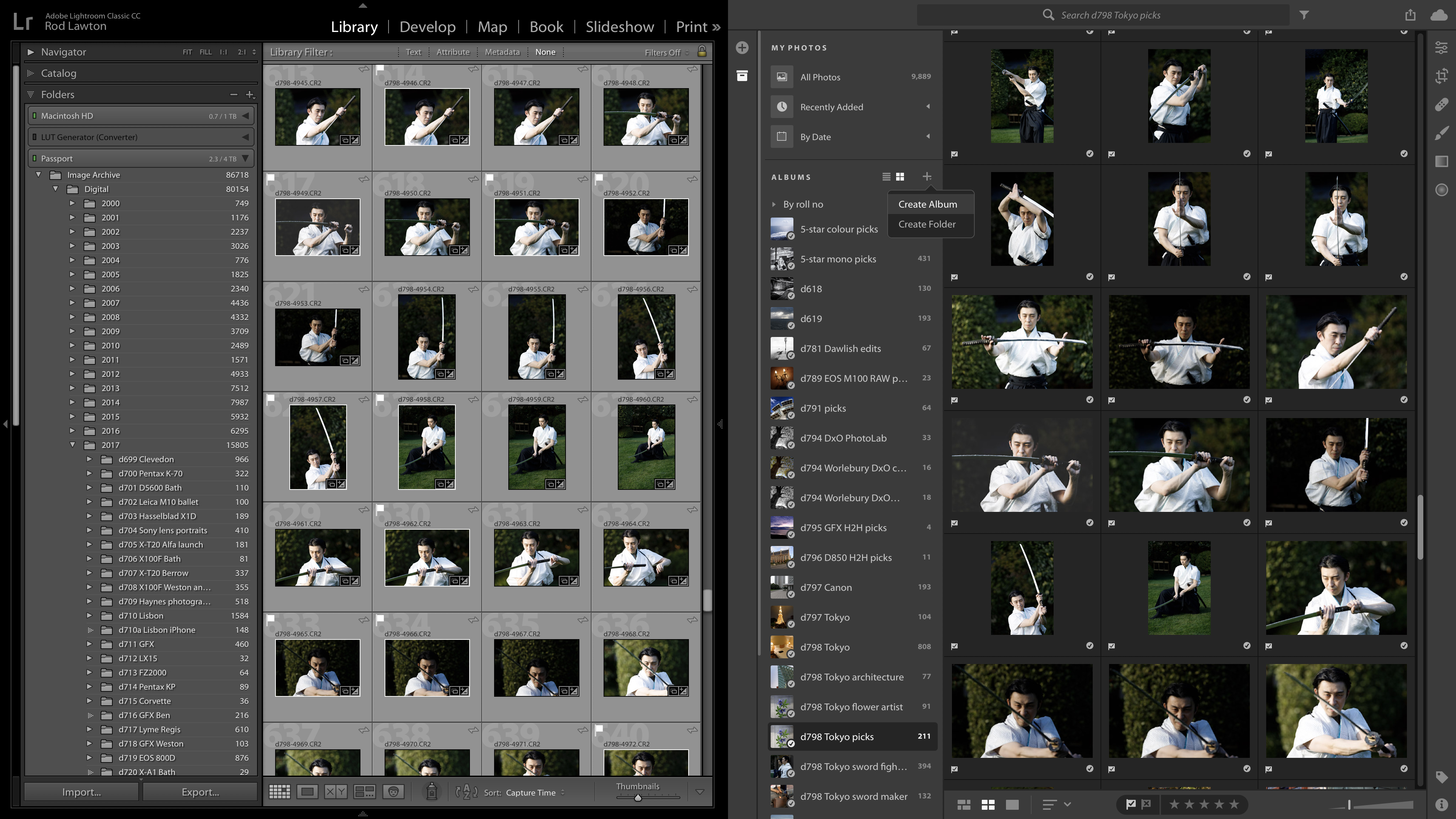
Lightroom Classic actually offers two parallel organizational systems. It has a Folders panel for showing where your images are actually stored on your hard disk, and a Collections panel for organizing them ‘virtually’ into Collections, Smart Collections and Collection Sets. In some ways it’s good to be able to organize your images in real-world Folders as well as Collections, but it also feels somehow complex and redundant.
Lightroom CC dispenses with all of that. There are no ‘Folders’ at all, and your sole organizational tool is Albums (these can be organized into folders, but these are just virtual containers, not actual folders on a computer). It’s actually quite a relief to have such a simple system to work with… except that you can’t create Smart Albums, which are actually quite useful. Maybe these will arrive in a future update.
5. Filtering your photos
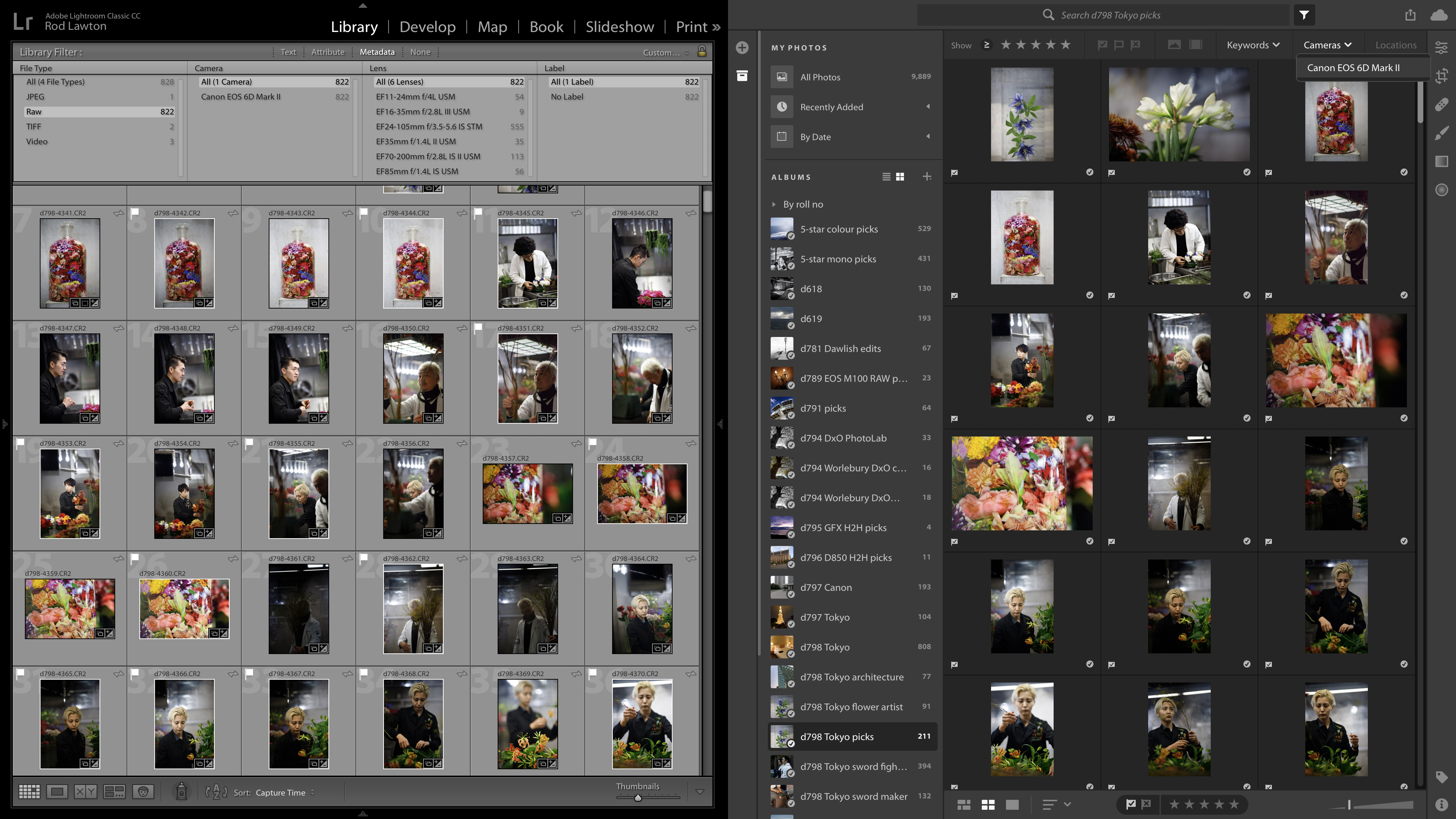
Storing lots of photos is only part of the problem – you also need to be able to find the ones you want when you need them. One way of doing this is with a search, where you just type what you’re looking for into a search box and see what comes back.
But Lightroom Classic also has a very effective Filter Bar, where you can choose what you’re looking for from drop-down menus. Filter items can include ratings, color labels, flags, whether a photo is an original or a virtual copy, and all kinds of metadata and shooting information, such as the camera used, lens, exposure settings and a whole lot more. You can even save your filter presets for re-use another time.
Lightroom CC strips these options right back. You can still filter by rating, flag and file type (photo or video), but the metadata options are very basic and limited to Keywords, Cameras and Locations. If you use a lot of detailed filtering in Lightroom Classic you’ll be disappointed by the limited options here, but if you only use relatively simple filter options, like ratings or flags, you’ll probably appreciate the simplicity.
6. Using keywords
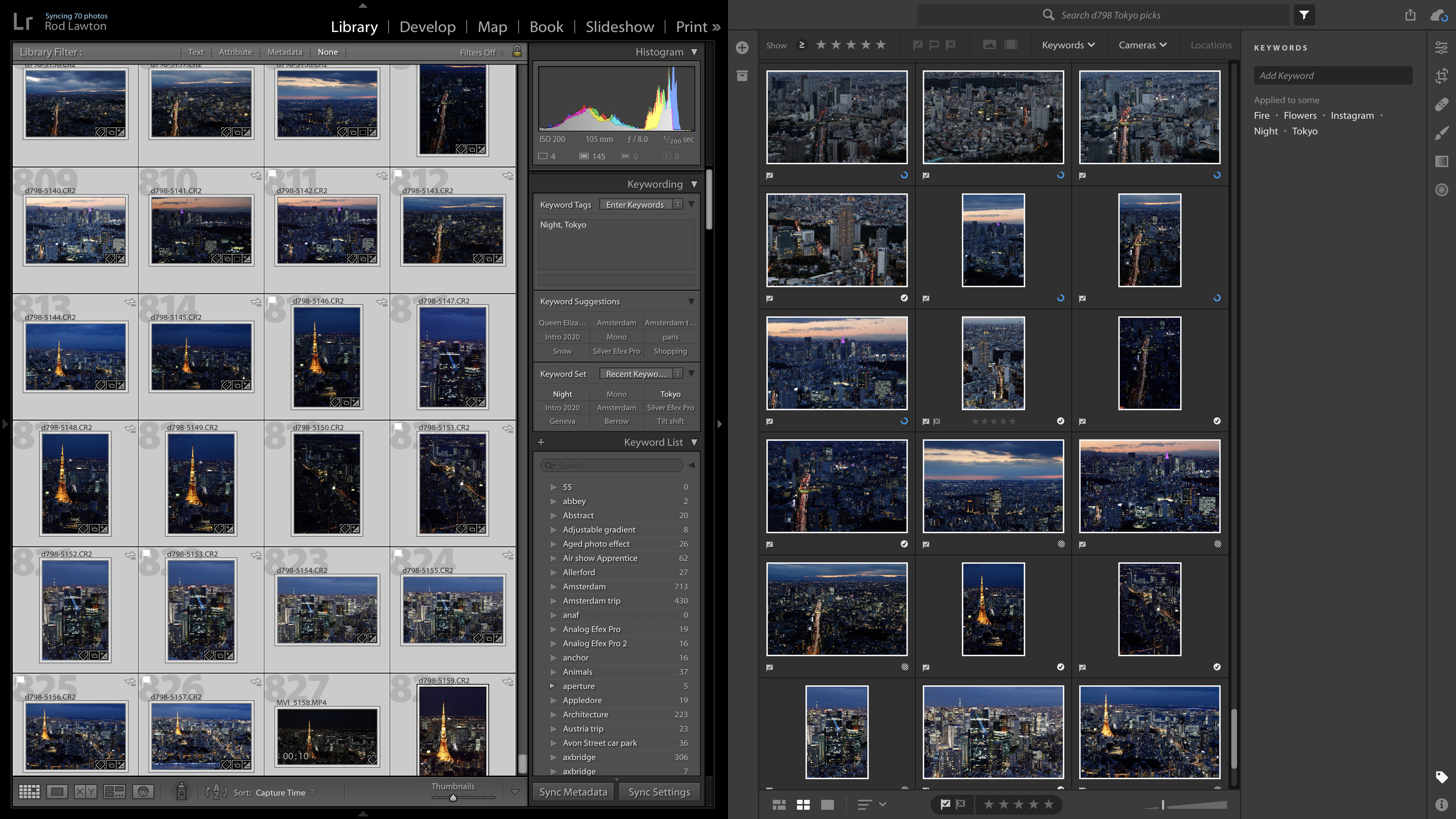
Both Lightroom Classic and Lightroom CC let you add keywords to your photos, but they take a very different approach. In Lightroom CC, keywords are a very structured, disciplined thing. You can just tap in keywords as you need them, but really it’s built around a more formal, planned keywording strategy.
Lightroom CC is very different. You can add keywords just as easily, but in a very much more informal, freeform way. Besides, you may not need to add keywords at all, because Lightroom CC debuts Adobe’s new intelligent ‘Sensei’ machine-learning technology. The idea is that you type in what you’re looking for and Sensei will find images that contain those objects. It’s not foolproof by any means, but it is fast, and it’s great for reminding you about photos you’d forgotten you had.
7. Editing tools compared
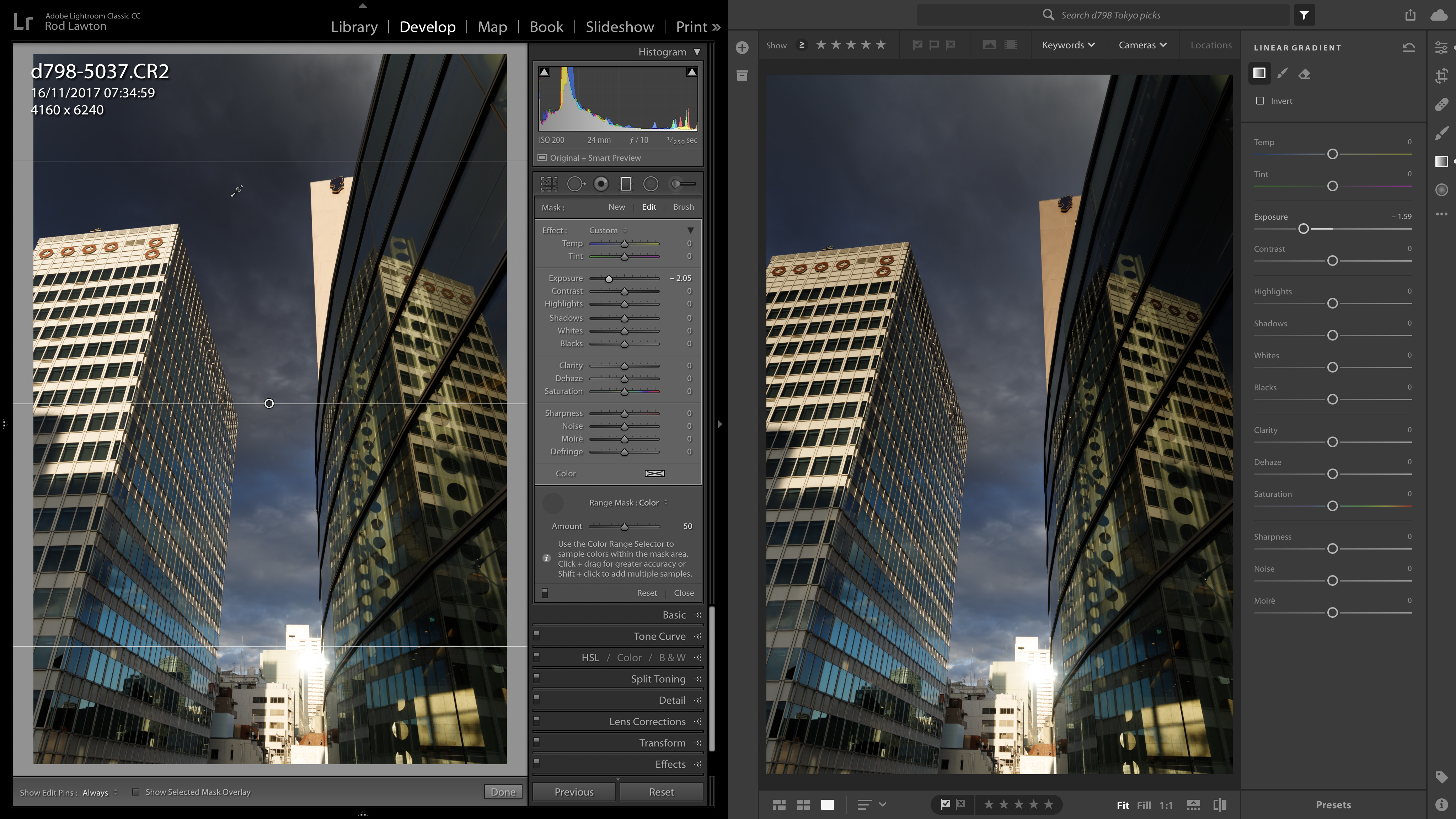
Lightroom CC is a brand-new application, so you’d expect it to have all the tools of the old one, wouldn’t you? Sadly not. Adobe says it’s working on full feature parity between Lightroom CC and Lightroom Classic, but for now the Classic version has things that CC doesn’t.
Initially, for example, Lightroom CC didn’t have the Tone Curve or Split Tone panels found in Lightroom Classic. These have arrived via a December 2017 Lightroom CC update, but CC still doesn’t have the Classic version’s Camera Calibration panel, nor the Auto Mask and Color/Luminance range masking tools that make Lightroom Classic’s local adjustment tools so powerful. Lightroom CC is great for 90% of your editing tasks, but for that other 10% the Classic version still has the edge.
8. Photomerge for panoramas and HDR
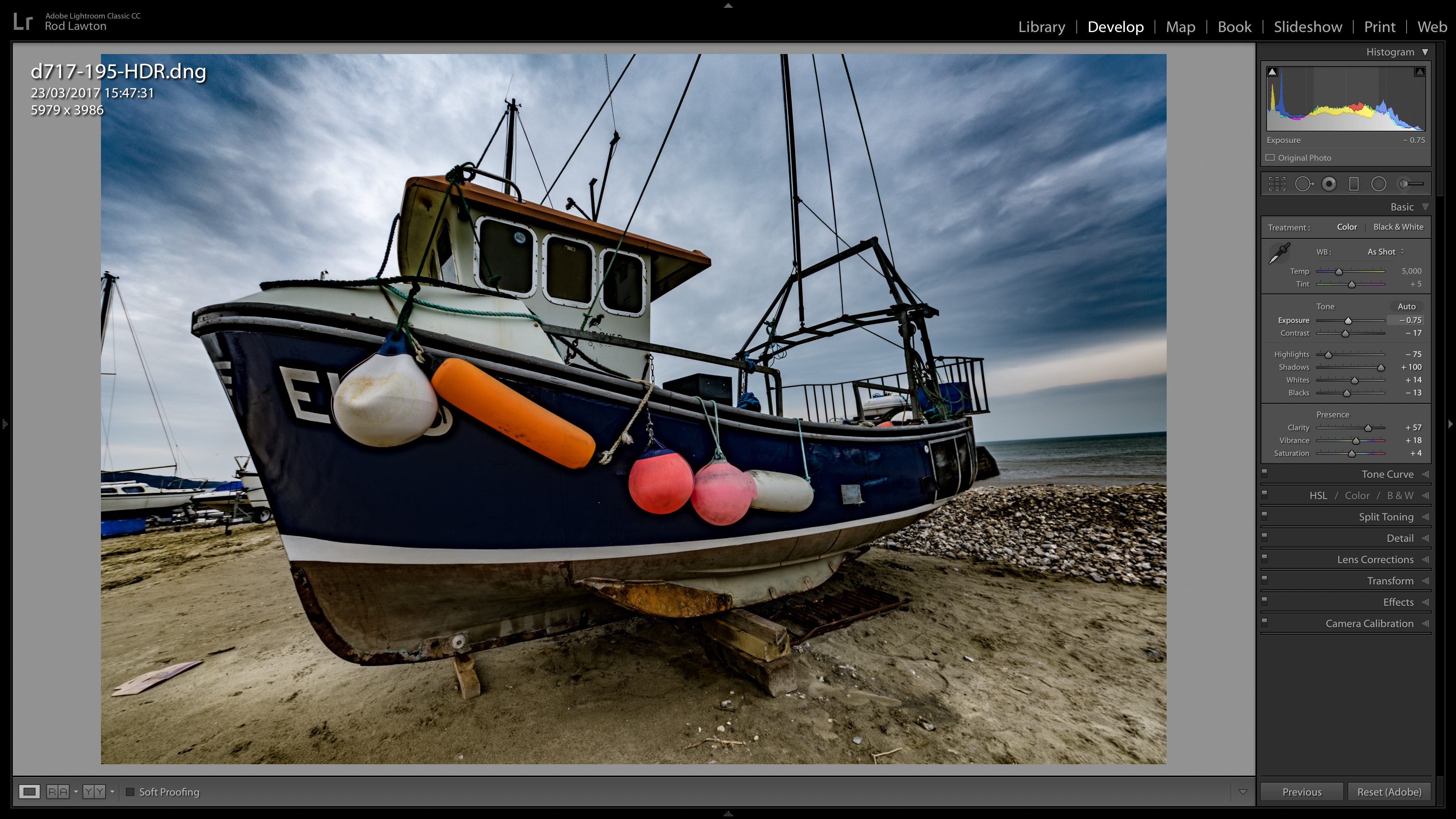
We should give a special mention to the Photomerge options recently added to Lightroom Classic. These enable you to both stitch panoramas from overlapping frames quickly, simple and seamlessly, and blend separate exposures to create an editable HDR composite with perhaps the most natural and malleable HDR rendition we’ve seen. Unfortunately, Lightroom CC offers neither at the moment.
9. Can you use plug-ins?

This will perhaps be the biggest deal-breaker for many. Lightroom Classic supports all manner of plug-ins. Indeed, plug-in makers these days almost invariably include Lightroom in their installers, alongside Photoshop. This means you can easily ‘round-trip’ photos to plug-ins like the Nik Collection, Alien Skin Exposure X3, Macphun (Skylum) Luminar, ON1 Photo RAW and more.
So far, however, there’s no sign of plug-in support in Lightroom CC. You can send images to Photoshop (depending on which subscription plan you go for – see below) and launch your favorite plug-ins from there, but that sounds like hard work compared to the direct support offered by Lightroom Classic.
10. Plans and pricing
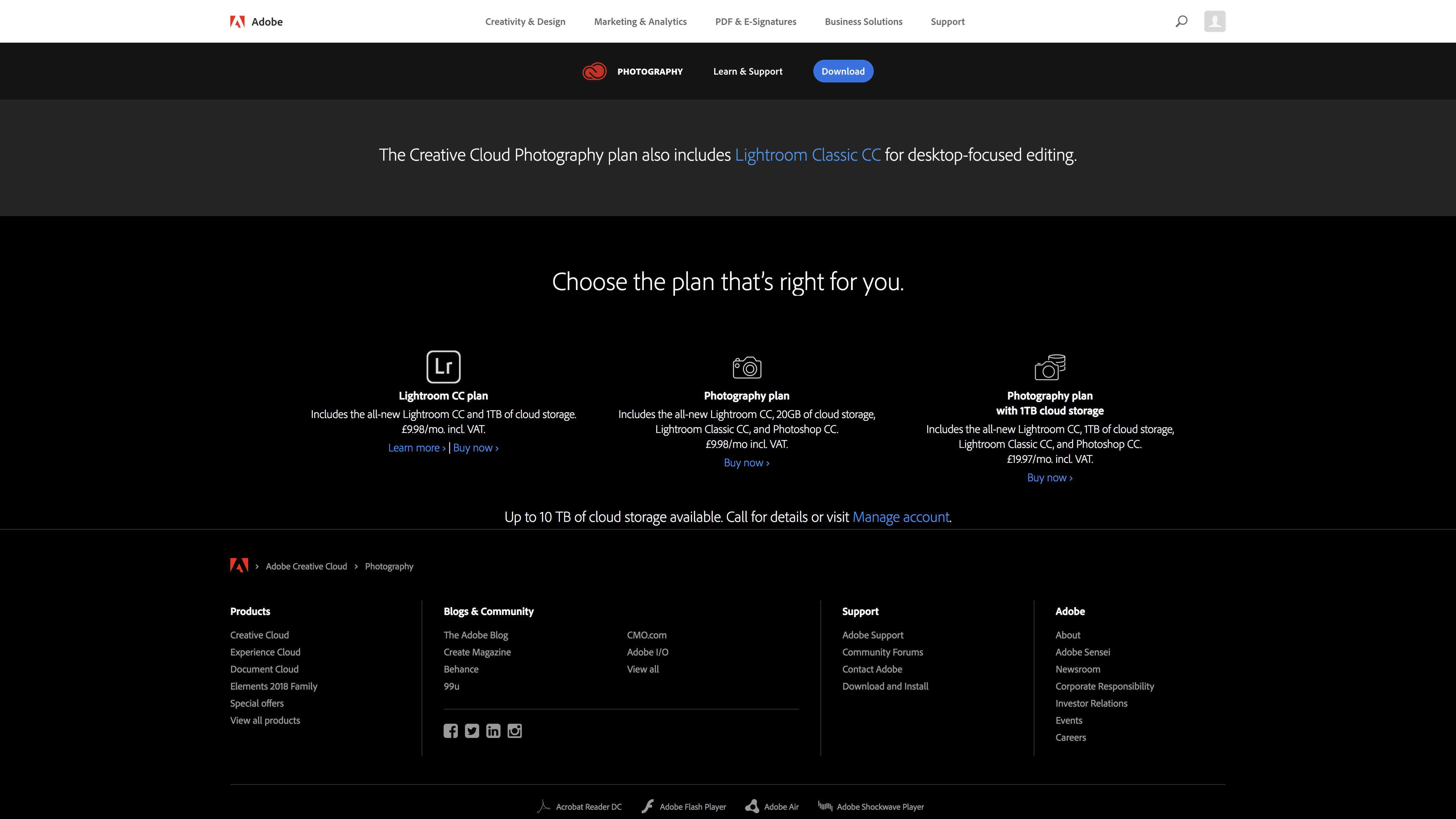
Now that there are two versions of Lightroom, Adobe’s Photography Plan choices have become a little more complicated – there are now three, not one.
Lightroom CC Plan
This is new, and offers Lightroom CC with 1TB storage for £9.98 / $ 9.99 / AU$ 14.29 per month. There are two key points here. First, this costs no more than the regular Photography Plan (below) BUT you don’t get Photoshop; effectively, you swap Photoshop for your 1TB storage.
Photography Plan
This is the continuation of the regular Photography Plan, which includes both versions of Lightroom, and Photoshop, but only 20GB storage, for the same £9.98 / $ 9.99 / AU$ 14.29 per month price as the Lightroom CC Plan. So it’s perfect if you want to carry on using Photoshop and Lightroom Classic, and it also lets you try out Lightroom CC and its online storage. If you like Lightroom CC, however, you’ll need to upgrade your storage pretty sharpish.
Photography Plan with 1TB
So this is where you might need the third option, which delivers Photoshop, both versions of Lightroom and 1TB storage – but at a price. This will cost £19.97 / $ 19.99 / AU$ 28.59 per month, so effectively you’re paying £9.98 / $ 9.98 / AU$ 14.30 per month, or thereabouts, for 1TB storage. If you need more, Adobe has told us this will cost an additional £9.98 / $ 9.98 / around AU$ 14 per terabyte, so if you have a big image library, this could get costly pretty fast.
Verdict
There’s a lot to like about Lightroom CC. Its stripped down interface does lose many of the more in-depth options of Lightroom Classic, but it’s a much nicer and more efficient place to work. If only Lightroom Classic looked like this!
And there’s the rub. To get the slick, streamlined experience of Lightroom CC you have to commit to Adobe’s web-based storage system. If that’s no good to you, then you’re stuck with Lightroom Classic. It is the more powerful program of the two, but it’s not our favorite.